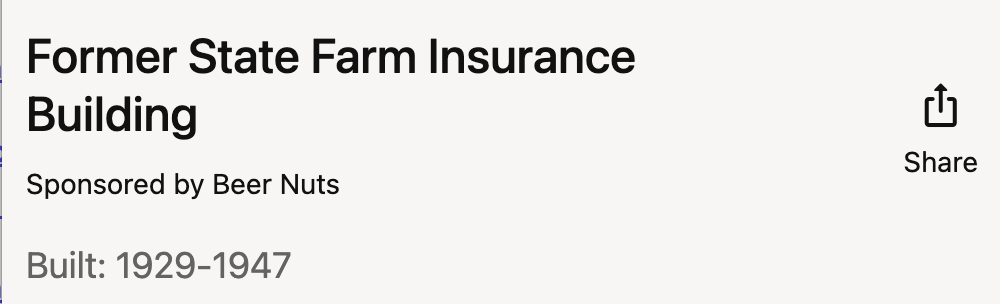Add a Tour Stop
August 10th, 2025
Tip: on any tour or scavenger hunt page, click the Live Preview button to see a preview of what you’re editing, while you edit it.
Click on Tours in the top navigation
To add a stop to a particular tour, click the three horizontal dots (...) to the right of the tour, then click Add Child Entry in the context menu that appears.
The tour stop editing page is divided into four tabs: stop details, wayfinding, audio, and related links. Let's go through each of them.
Stop Details
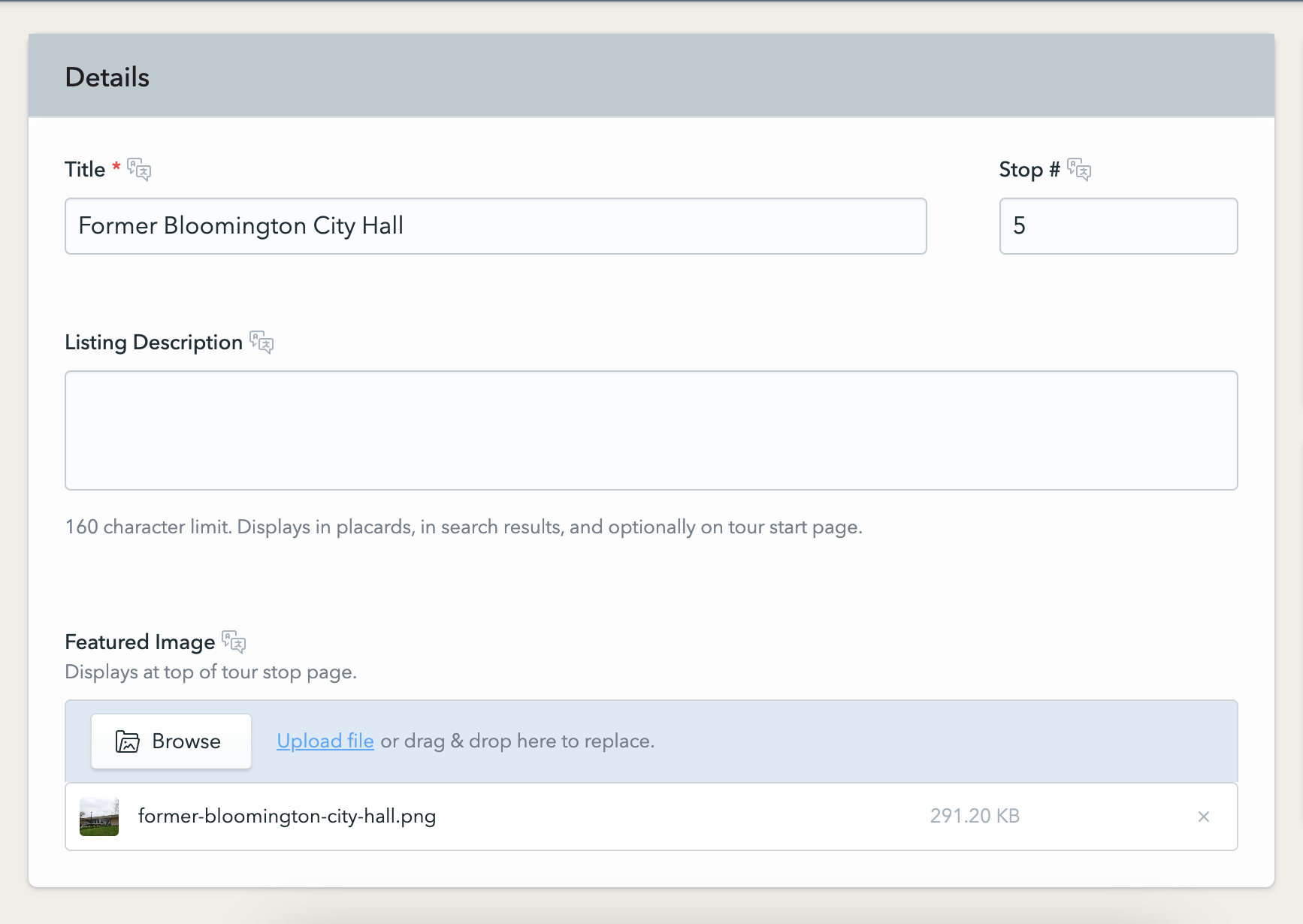
Title: Title of the stop
Stop #: The number of the stop.
Listing description: Describe this stop in one to two short, easily readable sentences.
Featured image: Displays at the top of the tour stop page.
Content blocks
There are currently 12 types of content blocks to add text, images, videos, and dynamic interactivity to your tour stops. Blocks and block groups include:
Text + Media
Text Content
Image
Image Gallery
Embeds
Matterport
3D Model (with Sketchfab integration)
Video
Spotify + Apple Music
Collection Object
Interactives
Image Comparison
Hotspot Image
Word Guessing Game
Poll Question
To add a block, click the + (plus) button, then search for a block by name or navigate to it by group > block title.
To duplicate a block, click the three horizontal dots (...) on the right side of the block, then click Duplicate Set.
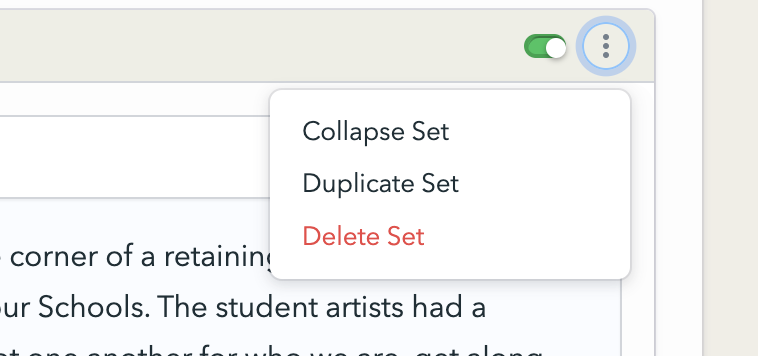
To rearrange the blocks, click the block's heading once to collapse it (or use the collapse all button at the top right of the content blocks section). Then, click and drag the handle at the top-left of the link block.
To temporarily hide a block, click the toggle on the right side of the link block. To delete a link, click the three horizontal dots (...) on the right side of the block, then click Delete.
To add blocks between existing blocks, hover between them on the right-side of the block. A + (plus) button will appear. Click the + (plus) button to choose a new block.
Wayfinding
If this is a tour stop on a GPS-enabled tour, here we enter an address, or a pair of latitude-longitude coordinates, that the visitor can navigate to using their maps app.
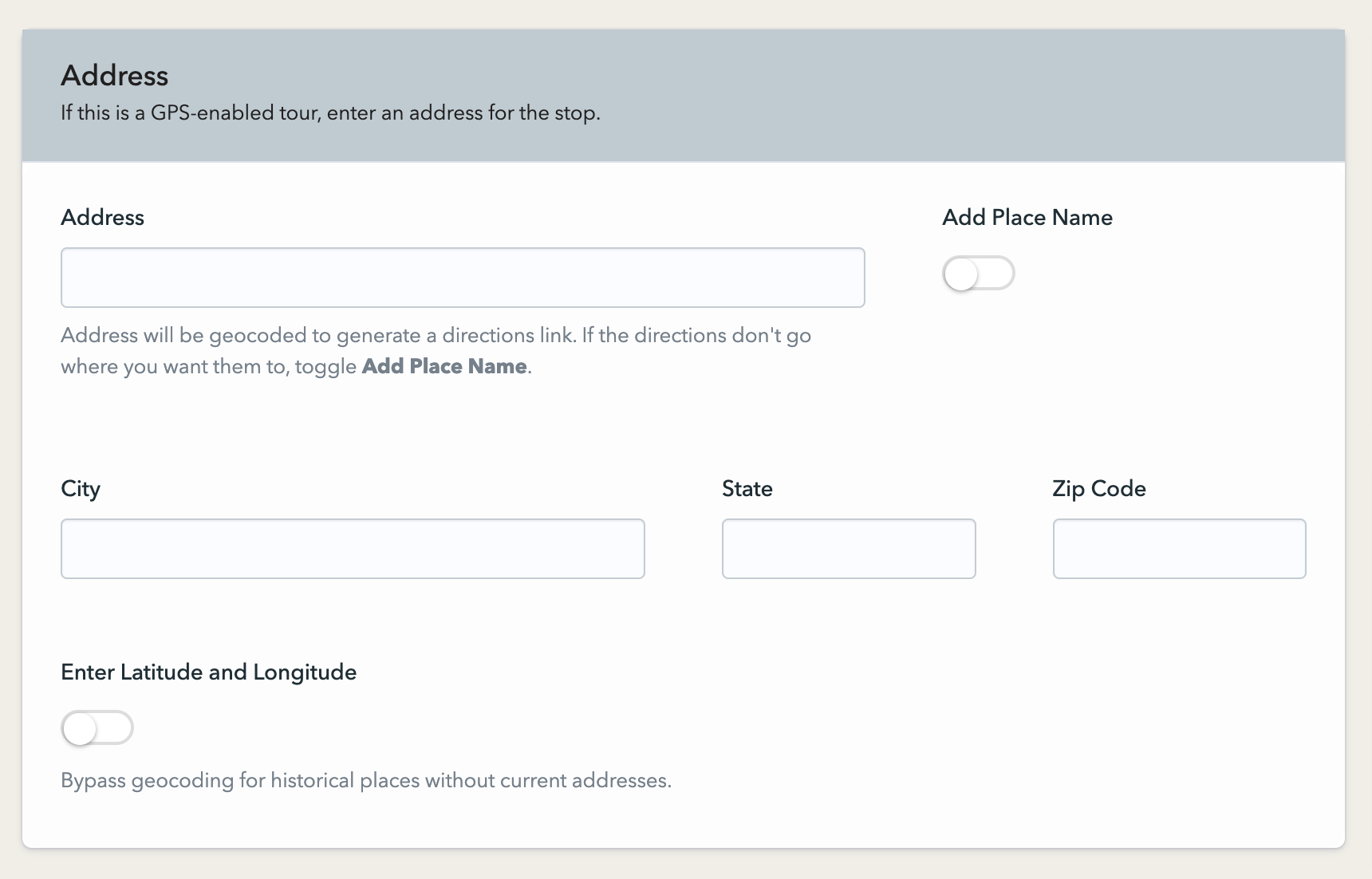 If this is a mobile guide, there will be a keypad number field in this tab.
If this is a mobile guide, there will be a keypad number field in this tab.
You can also add an Orienteering Note, to help visitors get to the right place.
Audio
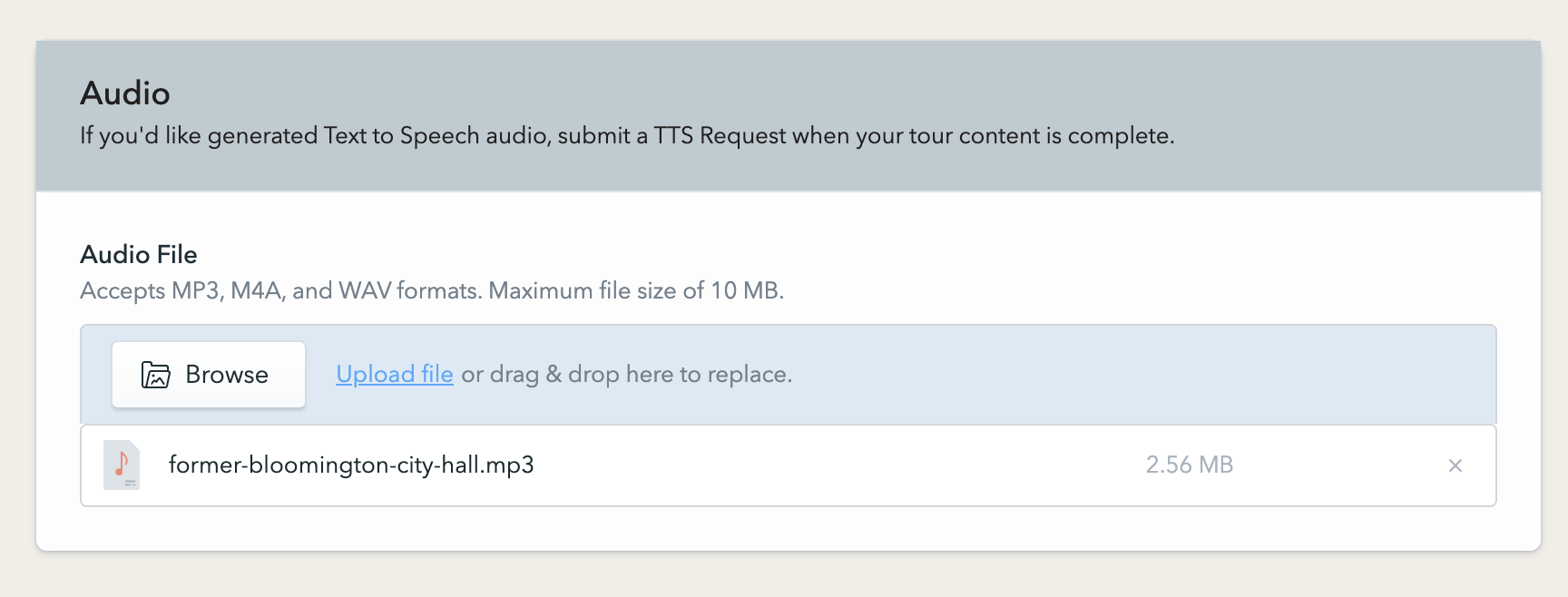 Upload an audio file for the stop's audio player. The field accepts MP3 and M4A files with a maximum file size of 10 MB.
Upload an audio file for the stop's audio player. The field accepts MP3 and M4A files with a maximum file size of 10 MB.
You can also request generated text to speech audio.
Audio Transcript
In addition to text blocks, you can add a dedicated audio transcript via the Audio Transcript field. Anything placed into this field will be hidden behind a 'Show Transcript' button below the audio player.
Related links
Here we add links to related resources or websites that a visitor can access for more information about this tour stop (or topics the stop discusses).
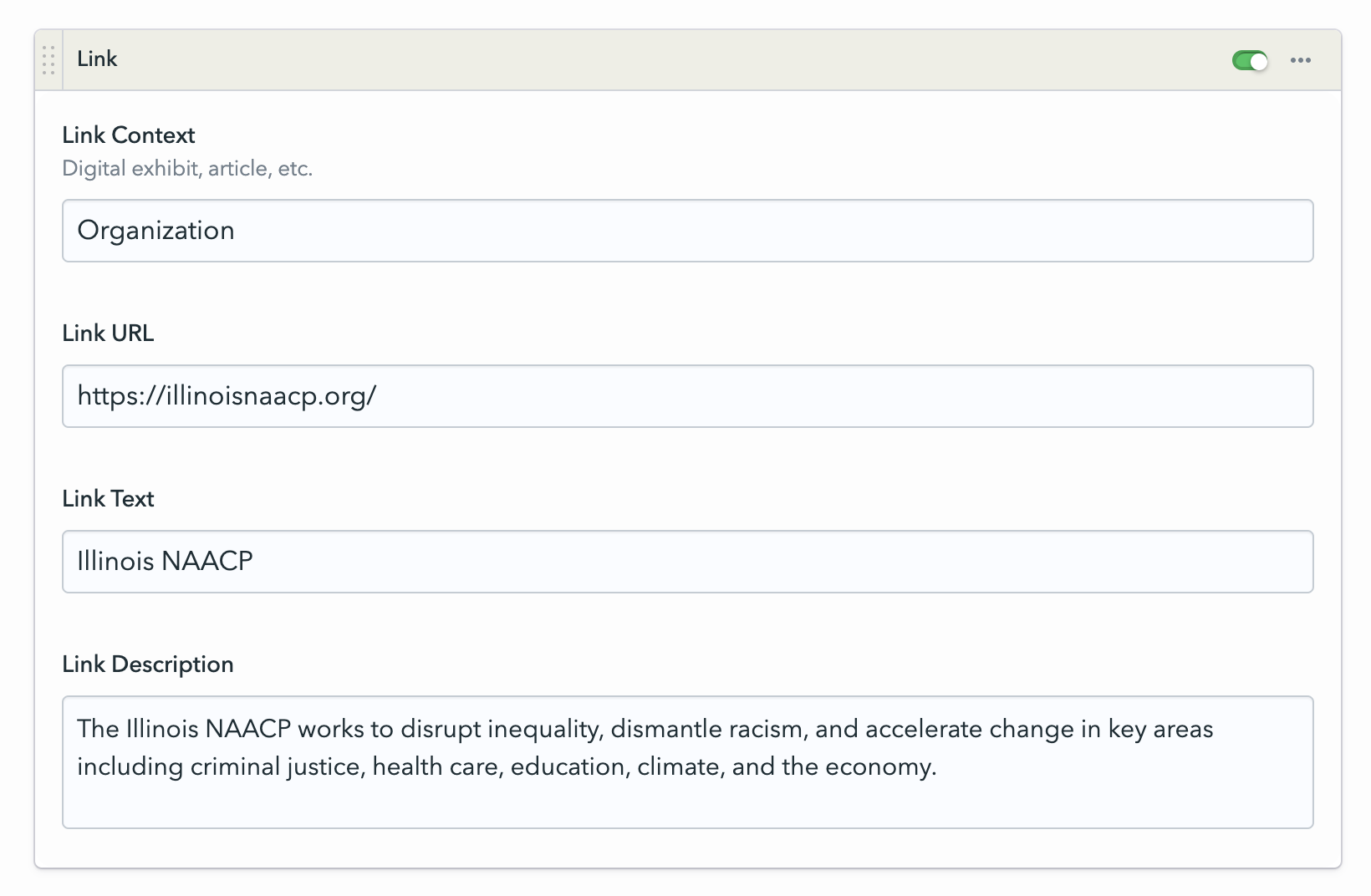
Click the + button to add a link.
Enter an optional context for the link, the URL, a link title, and a link description.
To rearrange the links, click the link block's heading once to collapse it. Then, click and drag the handle at the top-left of the link block.
To temporarily hide a link, click the toggle on the right side of the link block. To delete a link, click the three horizontal dots (...) on the right side of the link block, then click Delete.
Sidebar
In the right-hand sidebar, you can create a sponsor or link an existing sponsor to this stop.
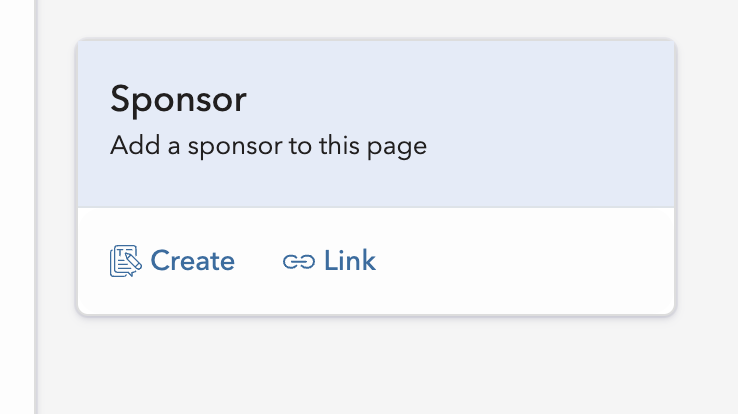 On the front end, this looks similar to the following image:
On the front end, this looks similar to the following image: