Using the CMS Action Menu
August 10th, 2025
When you’re logged-in to the CMS, a special admin toolbar will appear in the bottom-right of every page on the public-facing site. This is the Action Menu.
The Action Menu includes links to actions you can take on the page you’re viewing.
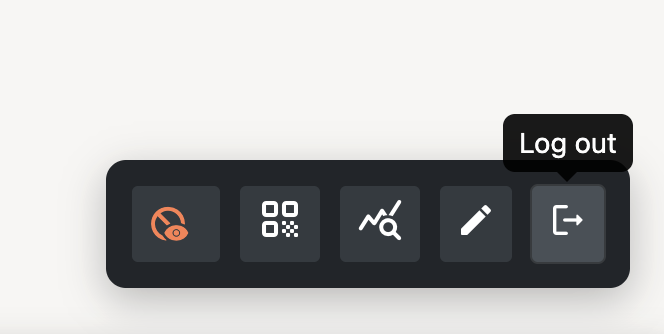
Available Actions
Stop Tracking Me / Start Tracking Me
This action is a toggle button to prevent or allow the analytics to track you.
If the button says You are being tracked, you are currently being tracked by the analytics. If the button says Start Tracking Me, you are not being tracked.
It is a best practice to prevent the analytics from tracking what editors and admin staff are doing on the site. This helps to maintain accuracy in your analytics reports.
Marketing
This opens the Generate Marketing tool to create QR codes, social posts, and wall placards.
Analytics
This opens your analytics dashboard.
Edit This
If you see a change that needs to be made on a page, click the Edit This action to be taken directly to that page in the CMS. This link will open in a new tab.
Log out
This will sign you out of your CMS account.