Settings
September 9th, 2025
The settings panel can be accessed by clicking on Settings in the top navigation.
App Settings
Branding
Here, select your brand color, other colors, brand icon, and font.
Brand Color
You can set this to any color of your choosing.
Click on the Pick Color square, then click on the long rectangle at the bottom to select a color.
You can click on the color mode at the bottom of the menu to switch between RGB, HSL, and HEX modes. When finished, click OK.
Click Save at the top of the page to save your changes.
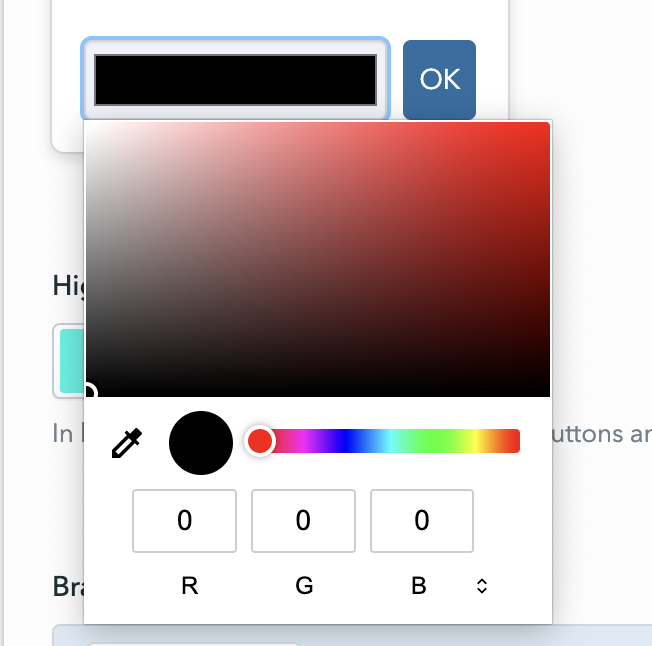 High Contrast Mode Accent Color
High Contrast Mode Accent Color
You can choose between three accent colors for high contrast mode.
Brand Icon
Upload a logo to use as your brand icon. Square-dimensioned logos work best.
Fonts
Choose from a selection of font options for your site.
Units
Choose whether you'd like to use Miles or Kilometers for distance units.
Watermarks
Add watermarks to your images. If enabled, additional settings appear.
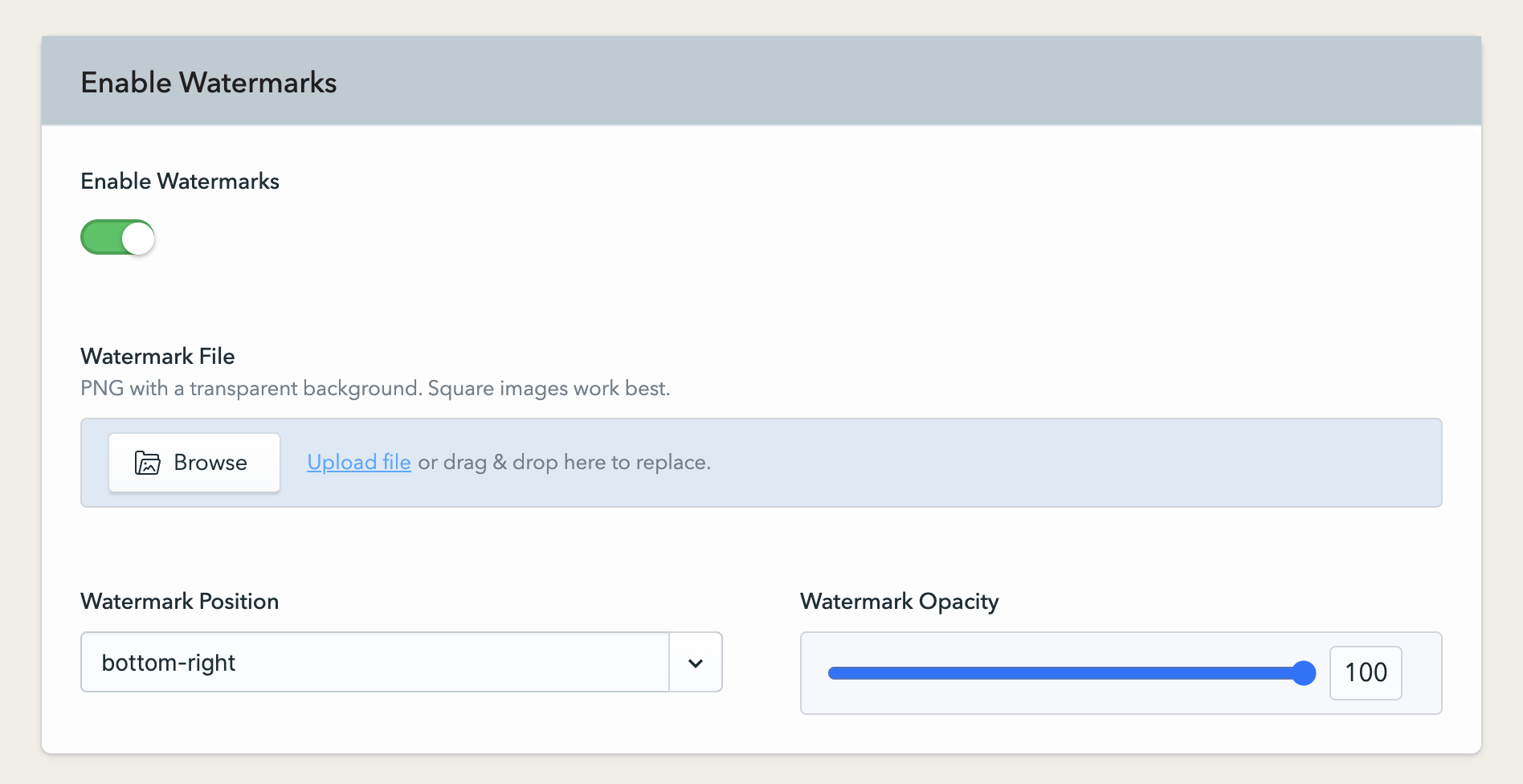
Watermark File: Upload a transparent-background PNG to watermark your images.
Watermark Position: Select the location of the watermark on top of the image. You can choose from bottom-left, left, top-left, top, top-right, right, bottom-right, bottom, or center.
Watermark Opacity: Set the opacity (or transparency) level of the watermarking, between 0 and 100. A setting of 0 is fully transparent, while a setting of 100 is fully opaque.
Marketing Materials
Here, set default print sizes for generated flyers, wall placards, and QR codes.
QR Code URL Type: Relative URLs will work only when scanned within the Tourient app, whereas Universal URLs will scan with any QR code scanner.
Tour Settings
Tour Start Page
Show Recommendations: If enabled, show a count of visitors who recommend the tour.
Show Tour Stops: If enabled, show the tour stops on tour start page.
Custom Message: Add a custom message to the tour start page.
After Tour Completion: Call to Action
After a visitor marks a tour as complete, what action do you want them to take? You can enter any external URL: a page on your website, a mailing list signup form, a survey, or anything else.
You can also enter a custom message to thank the visitor for taking your tour.
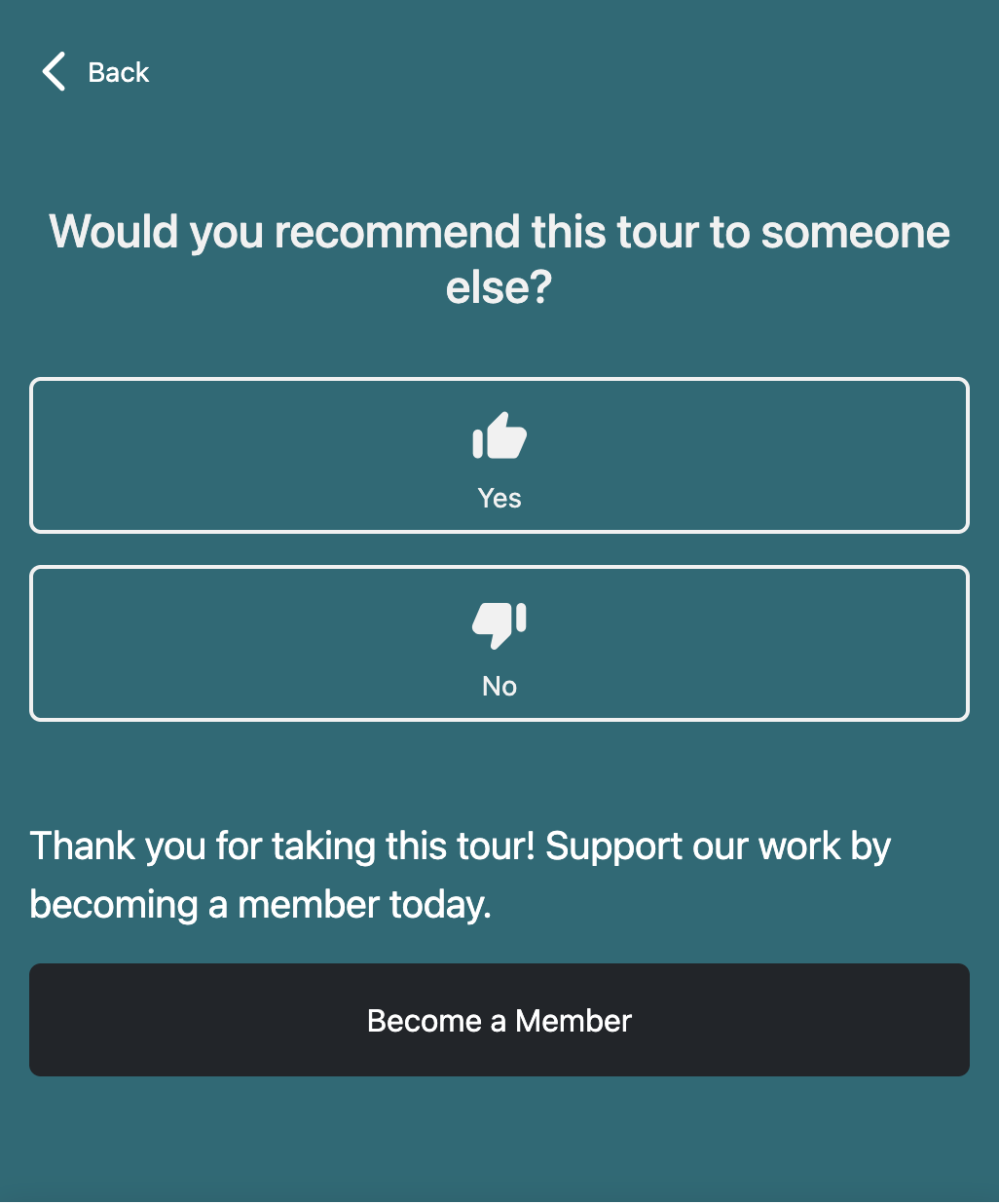
Organization
About You
Organization Name
Website
Description
Logo
Land Acknowledgement Statement
If your organization uses a Land Acknowledgement Statement, add it here. It will be automatically added to the end of each tour's acknowledgement section.
Social Media
Add links to your social media profiles by clicking the + button, then selecting a Platform and Entering the URL for your profile.